Wizio Bundles - Quantity Breaks
February 10, 2025
How to show custom images on the bundle?
Get started with the Wizio Bundle app! Click here to Install it if you haven’t already or you can Follow the Guide.
To display Custom images within your bundles using the Wizio Bundle app, you can utilize the app’s customization features to enhance the visual appeal of your bundles. Here’s how you can do it.
- Click on Bundles menu given in left hand side bar of the app, then Create Bundle.
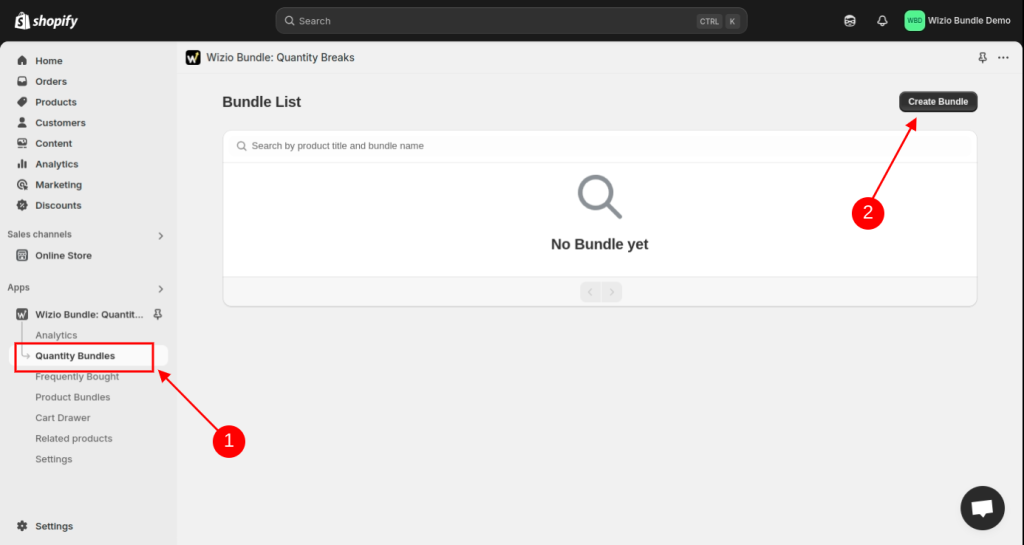
- Select Template of your choice.
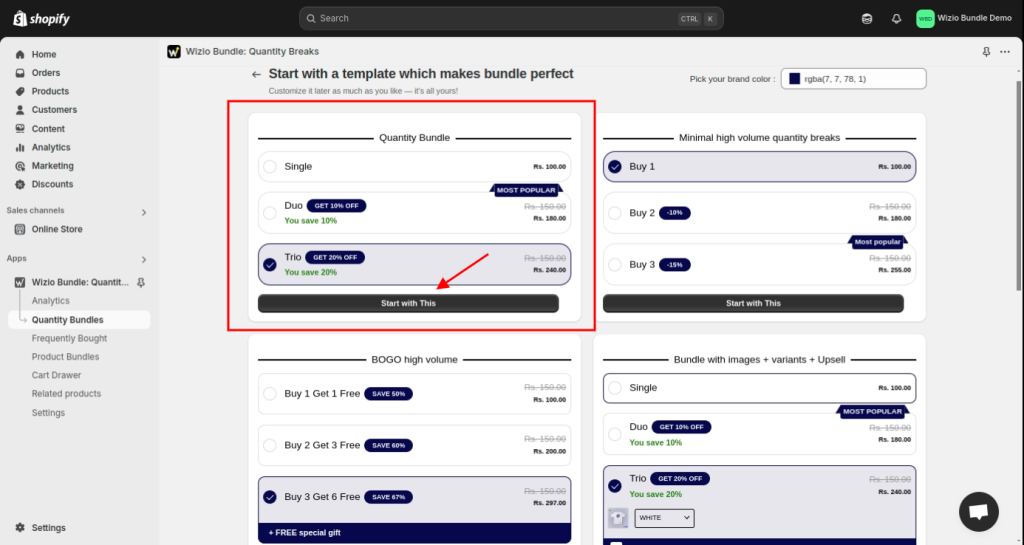
- Select Target and Product accordingly.
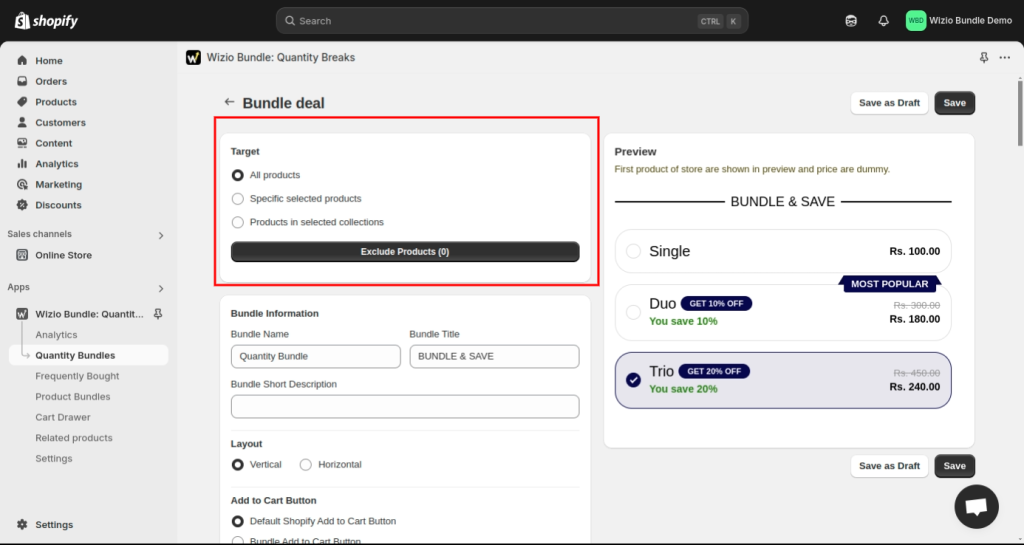
- In the batch look for an option that says Add custom image and then add custom image that you want to display within your bundle.
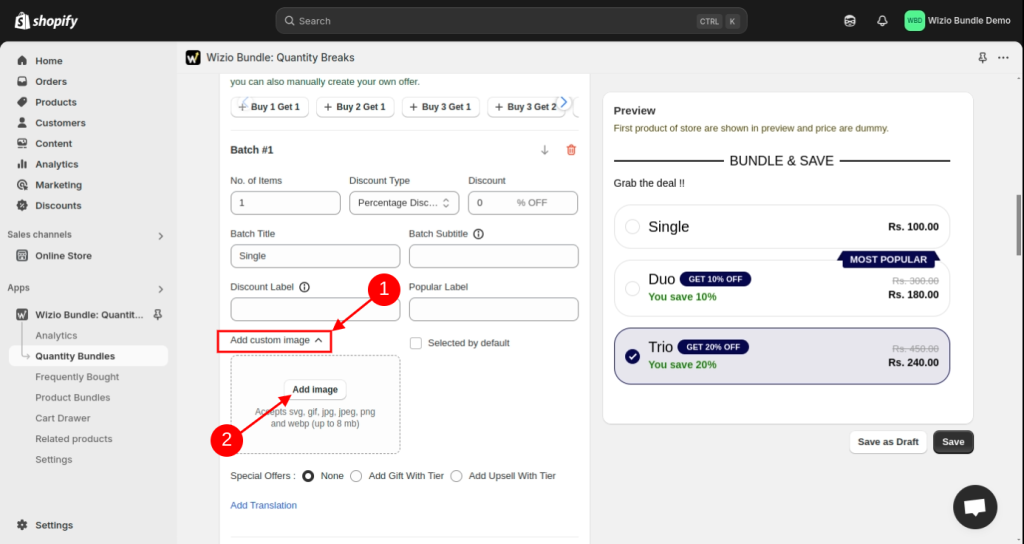
- Do the same for Other batches and check the preview.
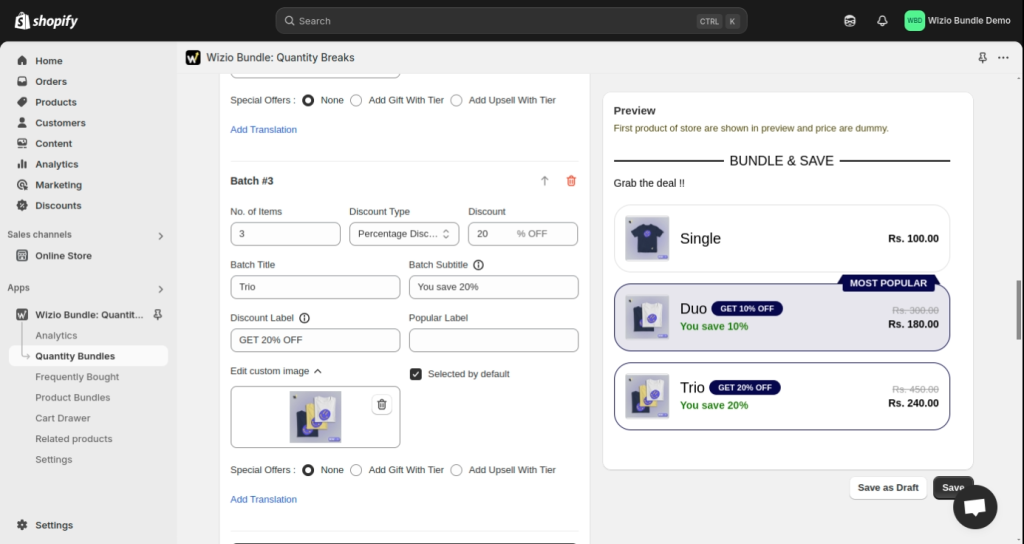
- Click on View icon.
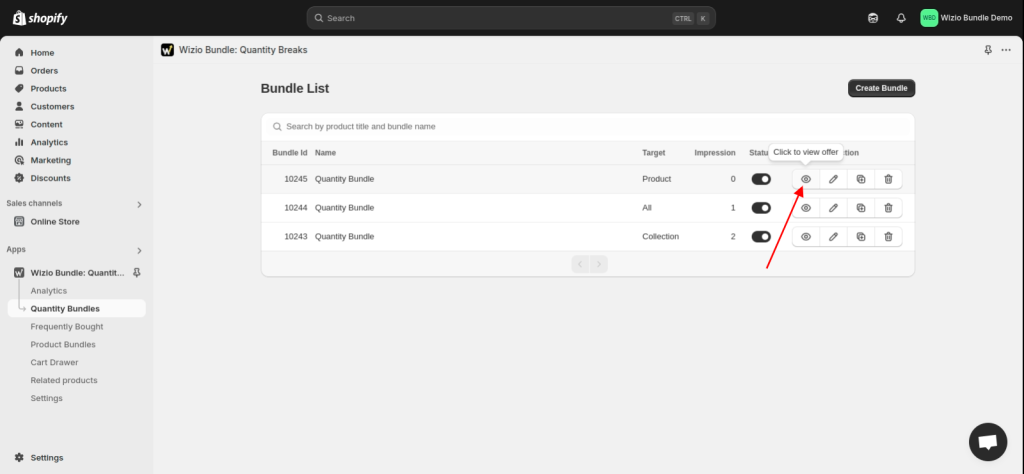
- Check how it will Appear on your store’s product.
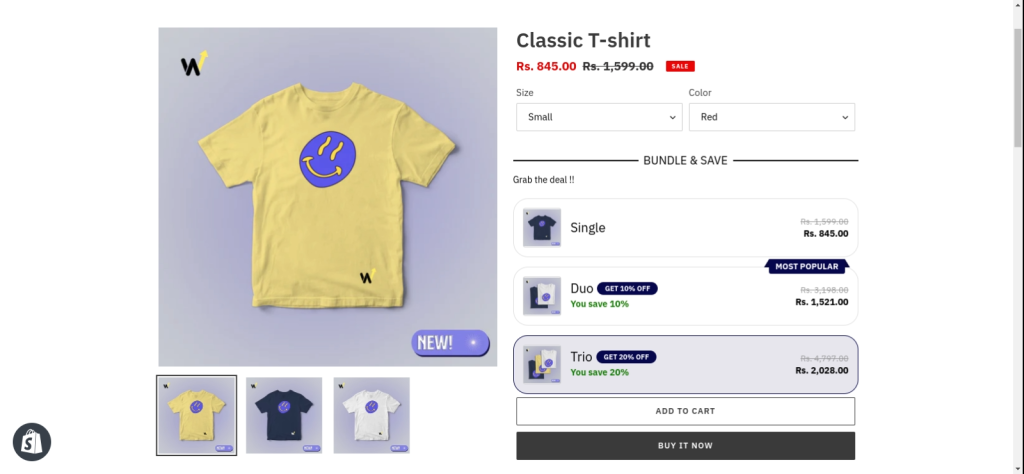
That’s it !! Make sure its visually appealing and easy for your customer to understand.
If you have any query or need setup related help, write us at wizioapps@gmail.com OR let us know through live chat support button given in app. 🙂